Часть 1
1. Вызовите Диспетчер задач.
o Просмотрите все запущенные приложения.
o Какие процессы запущены в системе? Почему их больше, чем приложений?
o Для каждого процесса покажите в окне следующие счетчики:
Имя образа
Время ЦП
Память максимум
Объем виртуальной памяти
Базовый приоритет
Счетчик потоков
o Сравните процессы по этим показателям
o Как изменить приоритет некоторого процесса? На что это влияет? Какие процессы имеют высокие приоритеты? Почему?
o Посмотрите на вкладке Быстродействие общую картину потребления ресурсов
вашего компьютера. Запустите несколько приложений. Проверьте, изменилась
ли картина.
o Как можно убрать свернутое окно Диспетчера задач с панели задач, чтобы не занимать место на ней? Как тогда вызвать Диспетчер задач?
Диспетчер задач вызывается нажатием CTRL+ALT+DEL или CTRL+SHIFT+ESC, для того, чтобы свернуть его в трей, нужно выбрать соответствующую опцию в меню Параметры.
Отображение счётчиков задаётся в меню Вид-> Выбрать столбцы.
2. Вызовите оснастку Просмотр событий.
o Какие типы основных журналов можно просматривать в этой оснастке?
- приложения
- безопасность
- система
o Какие существуют типы событий?
- ошибка
- предупреждение
- уведомление
- аудит успехов
- аудит отказов
o Какие параметры можно увидеть для каждого события? (Просмотрите их через
окно свойств события.)
o Отсортируйте события в окнах журналов: журнал Приложений - по типу собы-
тий (Ошибки, Предупреждения, Уведомления); журнал системы - по дате воз-
никновения событий)
Выполняется в свойствах события, на вкладке "Фильтр"
o В окне журнала событий системы оставьте только столбцы: Тип, Дата, Время,
Категория, Источник.
o В журнале Безопасности проведите фильтрацию событий: оставьте только аудит
отказов за последние 2 недели.
o Создайте свой журнал событий, содержащий только сведения об ошибках приложений.
Правой кнопкой на событии -> создать вид журнала событий.
o Просмотрите окна свойств журналов. Для своего журнала установите макси-
мальный размер журнала 100 кб и флажок: Затирать старые события по необходимости. Какие еще действия возможны при достижении максимального размера
журнала?
Делается в свойствах события.
o Заархивируйте ваш журнал. Какие типы файлов для архивации можно выбрать?
Выберите двоичный файл (расширение .evt). Удалите свой журнал, а затем откройте сохраненный вами на диске файл журнала. Что изменилось в этом журнале по сравнению с тем, что вы сохраняли? Сохраните журнал в текстовом виде.
Можно ли открыть затем такой журнал в данной оснастке? Откройте его в программе Блокнот.
Журнал в текстовом виде нельзя открыть в данной оснастке.
o Создайте инструмент для просмотра событий на другом компьютере. Просмотрите их.
Правой кнопкой кликнуть на корне консоли и выбрать "Подключиться к другому компьютеру".
3. Запустите оснастку Производительность (работа с Системным монитором).
o Просмотрите, какие в системе существуют объекты производительности.
Просмотреть объекты можно в свойствах Обзора системы, нажав кнопку Добавить объекты.
o Просмотрите основные счетчики оного из объектов. Как получить разъяснение,
что отображает этот счетчик?
Получить разъяснение, что отображает счетчик, можно, наддав кнопку Объяснение.
o Откройте объект процесс. Как можно добавить счетчик для конкретного процесса (Запустите, например, WORD и просмотрите для него некоторые счетчики.).
Добавить объект -> процесс. Добавить счётчики.
o Просмотрите, какие в системе есть потоки (например, потоки того же процесса
WORD). Добавьте счетчики Текущий приоритет для потоков WORD, и посмотрите, как они изменяются при переходе в окно программы WORD и обратно.
Удалите какой-нибудь счетчик (Кнопка Удалить панели инструментов).
Чтобы добавить добавьте счетчик Текущий приоритет надо выбрать объект -> поток, далее Текущий приоритет, и наддать кнопку Добавить.
o Создайте документ в программе WORD и поместите в него элемент управления
System Monitor, в котором отражена степень загрузки центрального процессора.
Вставка-> Объект -> System Monitor Control.
o Ознакомьтесь с настройкой внешнего вида представления информации в окне
вывода программы Системный монитор: введите названия графика. подпись по
вертикальной оси, удаления панели инструментов.
Устанавливается в свойствах графика.
o Рассмотрите возможность представления информации в окне вывода в виде гистограммы, отчета.
Устанавливается в свойствах графика.
o Для диагностики узких мест:
Для процессора проверьте счетчики: Процессор \ %загруженности процессора, Система \ длина очереди к процессору. Запустите несколько приложений, определите, какое из них в большей степени загружает процессор (через счетчики Процесс \ % загрузки процессора).
Для проверки использования памяти введите счетчики Память \Доступно байт (не должен быть меньше 4 Мбайт), Память \ Обмен страниц. Затем запустите несколько приложений и проследите, как в динамике изменяются их рабочие множества (счетчик Процесс \ Рабочее множество).
Для дисковой памяти: добавьте счетчики объекта Физический диск: Обращений чтения с диска / сек, Текущая длина очереди диска, % активности диска. Сравните, какие они для разных компьютеров в вашей сети.
Эти счетчики определяют производительность вашей дисковой системы, если они стали с течением времени заметно увеличиваться, то необходимо дополнительно протестировать дисковую подсистему с использованием счетчиков: Физический диск \ Среднее время обращения к диску (должно быть не более 0,3 сек.), Физический диск \ Средний размер одного обмена с диском (хороший показатель должен быть в районе 20 кбайт ).
o Встройте экраны с наиболее интересными показаниями счетчиков в отчет по лабораторной работе.
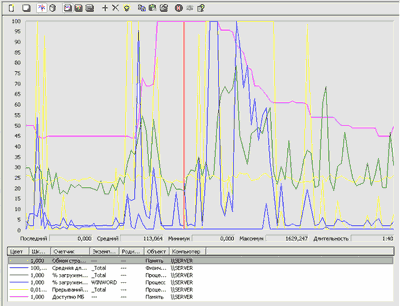
4. Работа с оснасткой Оповещения и журналы производительности.
o Создайте свой журнал счетчиков. Файл должен быть двоичным, содержать счетчики, определяющие производительность ПК (счетчики, определяющие загруженность процессора отдельными процессами). Файл должен быть ограничен по размеру и собирать данные в течение ближайших 5 минут.
Создаётся правой кнопкой мыши на типе журнала-> новые параметры журнала.
o Создайте текстовый журнал (типа TSV) и откройте его в программе EXCEl.
o В окне Системный монитор просмотрите в разных режимах (график, диаграмма, отчет) собранную информацию от разных счетчиков. Для этого:
В окне вывода щелкните правой кнопкой мыши и выберите опцию Свойства.
Перейдите на вкладку Источник и укажите свой файл журнала. Здесь же
можно указать период времени, за который нужно вывести данные.
Перейдите на вкладку Данные и укажите, данные каких счетчиков необходимо вывести.
o Создайте свой журнал оповещений. Задайте несколько условий, при которых будут возникать оповещения (например: Процессор \ % загрузки процессора больше некоторого значения, Система \ Длина очереди больше 1 и т.д.). Установите фиксацию таких событий в журнале. Затем через журнал приложений посмотрите, возникали ли такие ситуации. Задайте возможность посылки сообщения посети.
5. Создайте изолированную оснастку по управлению службами.
o Посмотрите список запущенных на компьютере служб.
Панель управления -> Администрирование -> службы.
o Найдите службу сообщений. Получите вкладку свойств этой службы. На вкладке
Общие посмотрите, какой файл обеспечивает работу этой службы, какие типы
запуска служб существуют. Остановите службу.
o Изучите возможности других вкладок.
6. Запустите инструмент Управление компьютером.
Откройте оснастку Управление дисками.
o На сколько разделов и какого типа разбит диск вашего компьютера.
o Какие логические диски сформированы в разделах.
o Сколько дисков можно создать в основном разделе, а сколько в дополнительном?
В основном разделе можно создать 4 диска.
o Можно ли определить, на каком диске находится каталог с системными файлами
ОС Windows 2000, а на каком находятся файлы, участвующие в процессе загрузки (файлы NTLDR, BOOT.INI, HAL.DLL и т.д.).
Диск, а котором находится каталог с системными файлами помечен как системный (Система)
Файлы, участвующие в процессе загрузки, по умолчанию находятся на системном диске.
o Какие файловые системы сформированы на логических дисках.
o В каком режиме работает ваш диск?
o Есть ли на диске нераспределенное пространство. Есть ли возможность создать в
нем или его части раздел. Если есть, создайте в нем основной раздел, сформируйте в нем логический диск и отформатируйте его для системы NTFS.
o Можно ли с помощью этой оснастки отформатировать дискету? Если нет, как это
сделать. Можно ли на дискете создать ФС NTFS?
Отформатировать дискету с помощью этой оснастки нельзя. Сделать это можно стандартным способом, через контекстное меню диска, выбрав Форматировать.
7. Посмотрите возможности оснастки Логические диски.
8. Посмотрите, фрагментированы ли ваши диски. Какие файловые системы подвержены
фрагментации?
9. Посмотрите через Диспетчер устройств, какие устройства установлены на вашем ПК и все
ли они работают нормально. Какие ресурсы заданы для устройств? Как определить, какой
драйвер управляет устройством?
10. Все ли драйверы и системные файлы снабжены в системе цифровой подписью? Как определить реакцию системы на попытку установки драйвера без цифровой подписи?
Мой компьютер-> свойства ->Оборудование->подписывание драйверов.
11. Посмотрите возможности управления электропитанием. Какие схемы заданы и чем они отличаются? Ознакомьтесь с возможностями вкладки Дополнительно. Что такое спящий режим?
Рабочий стол->свойства->заставка->питание.
Часть 2
РАБОТА С ПОДСИСТЕМОЙ БЕЗОПАСНОСТИ
1. Установите в системе срок действия пароля не менее 2 и не более 30 дней.
2. Запретите использование пустых паролей.
Параметры безопасности -> Учетные записи: ограничить использование пустых паролей для консольного входа.
3. Установите неповторимость паролей (заставьте пользователя употреблять по крайней мере
3 разных пароля).
Устанавливается с помощью утилиты Локальные параметры безопасности.
4. Проверьте возможности блокировки компьютера при 5 неудачных попытках регистрации.
Кто может разблокировать компьютер?
Администратор.
5. Присвойте некоторому пользователю право в системе архивировать и восстанавливать все
каталоги (проделайте это несколькими способами). Откажите некоторому пользователю в
возможности регистрироваться локально.
Назначение прав пользователя -> Архивирование файлов и каталогов.
Назначение прав пользователя -> Отклонить локальный вход.
6. Установите в системе правило не отображать имени последнего регистрировавшегося
пользователя.
Параметры безопасности ->Интерактивный вход в систему: не отображать последнего имени пользователя.
7. Установите консоль с оснасткой Групповая политика. Посмотрите и проверьте действенность ограничений u1085 на рабочую среду пользователя.
(gpedit.msc)
8. Как влияет добавление или удаление административных шаблонов на оснастку?
В Windows включен ряд файлов .adm. Эти текстовые файлы, называемые административными шаблонами, содержат сведения о политике для элементов, расположенных в папке "Административные шаблоны" в дереве консоли оснастки Групповая политика.
При добавлении или удалении шаблонов изменяется вид дерева консоли.
9. Создайте консоль, содержащую оснастку Шаблоны безопасности.
Меню консоль->добавить или удалить оснастку->Шаблоны безопасности.
10. Возьмите за основу один из административных шаблонов и настройте свой, сохранив под
другим именем.
11. Проанализируйте, насколько ваша система отличается от этого шаблона.
Наши партнёры:
Загадки острова Пасхи на Pasxi.Ru
Произведения Франца Кафки.

